Pozdrav svima.
U ovom tutorijalu ću vam pokazati kako da napravite Disco kuglu u Adobe Illustratoru.
Napravite novi dokument sve jedno kojih dimenzija.
Korak 1:
Uzmite Rectangle Tool,kliknite na sliku i unesite dimenzije četvorougla.Tu postavite 175 x 175 px.
Što se tiče boje istog,uzmite Radial Gradient,i postavite ga u gornji desni ugao.Napravite Gradient
bojama(centralna boja R:230 G:223 B:255 spoljašnja boja R:90 G:0 B:127)
Zatim uzmite Gradient tool i kao što je pokazano linijom na slici ispod povucite gradient.
[You must be registered and logged in to see this image.]
Korak 2:
Idite Object>Rasterize i kliknite ok bez ikakvog menjanja podesavanja te opcije.
Sada uzmite selection tool,i povećajte kvadrat za oko 150%.Sledeće idite Filter>Create>Object Mosaic i tu podesite:
Tile spacing = 1px i za height i za width
Number of Tiles =30 (isto za obe)
Uključite Delete Raster opciju.
Sada vratite dimenzije cetvorougla na 175 x 175px
[You must be registered and logged in to see this image.]
Korak 3:
Sada prevucite taj cetvorougao u panel Symbols
[You must be registered and logged in to see this image.]
Korak 4:
Sada napravite krug,moj je dimenzija 175x175 px,i napravite kopiju kruga i postavite ga negde sa strane da vam ne
smeta.Selektujte levu tačku prvog kruga i obrišite je tako da dobijete polukrug.
[You must be registered and logged in to see this image.]
Korak 5:
Posle toga idemo na Effect>3D>Revolve, podesite brojeve kao na slici,i Surface stavite No Shading.Zatim kliknite na
Mapart.
[You must be registered and logged in to see this image.]
Korak 6:
U mapart izaberite simbol koji smo napravili i razvucite ga na obeleženu površinu koja je svetlije sive boje kao
što je na slici.
[You must be registered and logged in to see this image.]
Korak 7:
Idite Objec>Expand Apperance.Sada treba da obišemo sve nepotrebne delove sa slike.Dok vam je selektovana lopta
idite zajedno na tastaturi ctrl+shift+g tri puta.Zatim kliknite ponovo na loptu i pomerite je.Ako vam je ostao neki
deo lopte obrišite ga.
Korak 8:
Sada uzmite krug koji smo ostavili sa strane i stavite mu neki gradient koji je sličan gradientu koji smo koristili
za cetvorougao,a zatim pomocu align panela postavite loptu sa crtama iznad tog kruga tako da dobijete sledeću
sliku:
[You must be registered and logged in to see this image.]
Korak 9:
Relase Cliping mask i ungroup na celoj lopti i krugu zajedno.Uzmite Direct Selection tool i držeći šift izaberite
nekoliko kvadratića sa lošte.Zatim idite Edit>Color>Recolor Artwork i idite Edit (1) a zatim Link (2) posle toga
imate Brighten i Saturation to menjate na već postavljenoj boji,podešavajte da budu tamnije i svetlije tako da bude
sve ok složeno na lopti.Ponovite nekoliko puta isti korak naravno na drugim kvadraticima.
[You must be registered and logged in to see this image.]
Zaključak,uz malo zvezdica i boja dobicete jako lepu Disko kuglu.
[You must be registered and logged in to see this image.]
-----------------------------------------------
Preuzeto sa: [You must be registered and logged in to see this link.]
U ovom tutorijalu ću vam pokazati kako da napravite Disco kuglu u Adobe Illustratoru.
Napravite novi dokument sve jedno kojih dimenzija.
Korak 1:
Uzmite Rectangle Tool,kliknite na sliku i unesite dimenzije četvorougla.Tu postavite 175 x 175 px.
Što se tiče boje istog,uzmite Radial Gradient,i postavite ga u gornji desni ugao.Napravite Gradient
bojama(centralna boja R:230 G:223 B:255 spoljašnja boja R:90 G:0 B:127)
Zatim uzmite Gradient tool i kao što je pokazano linijom na slici ispod povucite gradient.
[You must be registered and logged in to see this image.]
Korak 2:
Idite Object>Rasterize i kliknite ok bez ikakvog menjanja podesavanja te opcije.
Sada uzmite selection tool,i povećajte kvadrat za oko 150%.Sledeće idite Filter>Create>Object Mosaic i tu podesite:
Tile spacing = 1px i za height i za width
Number of Tiles =30 (isto za obe)
Uključite Delete Raster opciju.
Sada vratite dimenzije cetvorougla na 175 x 175px
[You must be registered and logged in to see this image.]
Korak 3:
Sada prevucite taj cetvorougao u panel Symbols
[You must be registered and logged in to see this image.]
Korak 4:
Sada napravite krug,moj je dimenzija 175x175 px,i napravite kopiju kruga i postavite ga negde sa strane da vam ne
smeta.Selektujte levu tačku prvog kruga i obrišite je tako da dobijete polukrug.
[You must be registered and logged in to see this image.]
Korak 5:
Posle toga idemo na Effect>3D>Revolve, podesite brojeve kao na slici,i Surface stavite No Shading.Zatim kliknite na
Mapart.
[You must be registered and logged in to see this image.]
Korak 6:
U mapart izaberite simbol koji smo napravili i razvucite ga na obeleženu površinu koja je svetlije sive boje kao
što je na slici.
[You must be registered and logged in to see this image.]
Korak 7:
Idite Objec>Expand Apperance.Sada treba da obišemo sve nepotrebne delove sa slike.Dok vam je selektovana lopta
idite zajedno na tastaturi ctrl+shift+g tri puta.Zatim kliknite ponovo na loptu i pomerite je.Ako vam je ostao neki
deo lopte obrišite ga.
Korak 8:
Sada uzmite krug koji smo ostavili sa strane i stavite mu neki gradient koji je sličan gradientu koji smo koristili
za cetvorougao,a zatim pomocu align panela postavite loptu sa crtama iznad tog kruga tako da dobijete sledeću
sliku:
[You must be registered and logged in to see this image.]
Korak 9:
Relase Cliping mask i ungroup na celoj lopti i krugu zajedno.Uzmite Direct Selection tool i držeći šift izaberite
nekoliko kvadratića sa lošte.Zatim idite Edit>Color>Recolor Artwork i idite Edit (1) a zatim Link (2) posle toga
imate Brighten i Saturation to menjate na već postavljenoj boji,podešavajte da budu tamnije i svetlije tako da bude
sve ok složeno na lopti.Ponovite nekoliko puta isti korak naravno na drugim kvadraticima.
[You must be registered and logged in to see this image.]
Zaključak,uz malo zvezdica i boja dobicete jako lepu Disko kuglu.
[You must be registered and logged in to see this image.]
-----------------------------------------------
Preuzeto sa: [You must be registered and logged in to see this link.]
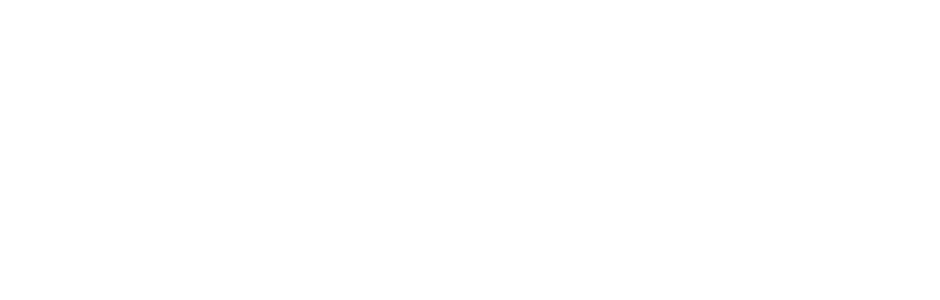
 Prijem
Prijem


