Efekat 3D lica u blokovima
Ovo je jako moćan efekat u Photoshop-u. Obratite pažnju na to da je tutorijal napred i da neću obraćati mnogo pažnje na neke osnovne stvari jer se podrazumeva da to znate. Svakako i onaj ko malo manje zna osnovne stvari snaći će se i uspeće da završi tutorijal ali će mu trebati mnogo više vremena, dok za onoga ko je savladao odlično tehnike Layer-a, Layer Style, Layer podešavanja, Selektovanje siguran sam da mu neće trebati više od 15-20min da prođe kroz ceo tutorijal.
Ovo je slika sa kojom ćemo početi tutorijal:
[You must be registered and logged in to see this image.]
Korak 1
Otvorite sliku-1 iz pratećeg materijala u Photoshop-u.
[You must be registered and logged in to see this image.]
Korak 2
Napravite novi dokumet veličine 750x550px, a zatim popunite pozadinu (Background layer) crnom bojom #000000. Prekopirajte prethodnu sliku koju ste otvorili u Photoshop-u na vaš novi dokument. Pozicionirajte sliku otprilike na sredinu i uzmite Soft Eraser tool kako bi ste obrisali ne potrebnu pozadine slike.
[You must be registered and logged in to see this image.]
Korak 3
Napravite novi dokument veličine 20x20px, a zatim kreirajte novi layer. Uzmite Pencil tool sa veličinom 1px i belom bojom #FFFFFF i nacrtajte na levoj strain slovo L, isključite vidljivost background layer-a i kliknite Ctrl+A kako bi ste sve selektovali i idite na Edit->Define Pattern, nazovite ga “Mreža”.
Vratite se na vaš glavni dokument, napravite novi layer nazovite ga lice. Uzmite Paint Bucket tool i u podešavanjima ove alatke promenite Foreground opciju na Pattern i izaberite iz liste pattern-a prethodno kreirani pattern Mreža.
[You must be registered and logged in to see this image.]
Korak 4
Obrišite kockice koje se nalaze pored glave. Idite na Edit > Transform > Warp. Promenite konstrukciju mreže kao što je prikazano na slici:
[You must be registered and logged in to see this image.]
Korak 5
Promenite opacity vrednost layera na kome vam se nalazi mreža na 20%. Idite na Layer-> Layer Style-> Blending Options. Aktivirajte Outer Glow i podesite:
Blend Mode: Color Dodge
Opacity: 100%
Boju na belu #FFFFFF
Spread: 0
Size: 5px
Ostale parameter ostavite po default-u da ostanu isti.
[You must be registered and logged in to see this image.]
Korak 6
Napravite novi layer i nazovite ga rupe. Uzmite Pen Tool napravite par crnih okvira tako što ćete pratiti belu mrežu. Kada ste to završili držite Ctrl + levi klik miša na sličicu layer-a koji predstavlja layer na kome ste nacrtali crne okvire kako bi ste aktivirali selekciju, a zatim popunite selekciju crnom bojom #000000. Naravno ukoliko vam je lakše možete koristiti i neku drugu tehniku kako bi ste dobili crne kvadratiće kao što je Rectangular tool i Paint bucket tool. Uglavnom potrebno je na novom layer-u rupe da dobijte otprilike ovakve crne kvadratiće:
[You must be registered and logged in to see this image.]
Korak 7
Držite Ctrl + levi klik miša na layer rupe kako bi ste ih selekotvali, a zatim klikinte na layer lica i Ctrl+X za cut opciju i odmah Ctrl+V za paste opciju. Nazovite novo kreirani layer kvadratići. Na ovaj način ste prekopirali na novi layer delove lica koju su prethodno bili crno obeleženi kvadratićima. Pomerite nove kvadratiće u desnu stranu, za ovo možete uzeti na primer Move tool. Idite zatim na Edit-> Free Transform i pomerite malo ugao pod kojim se nalaze, tako što ćete držati Ctrl i pomeriti jedan od kvadratiće na desnoj strani na gore, naravno predpostavljam da ya ove tehnike već znate jer je ovo napredni tutorijal.
[You must be registered and logged in to see this image.]
Korak 8
Napravite duplikat layer-a Kvadratići. Pomerite donji layer za 1 px levo, ponovite ovo 10 puta i tako ćete dobiti efekat kocke. Spojite ovih 10 layer-a uradite Merege layer i nazovite layer “strana”, ali OBAVEZNO samo tih 10 layer-a tako da vam ostane i dalje layer Kvadratići . Zatim idite na Layer-> Layer Style-> Blending Options. Aktivirajte Gradient Overlay i podestite:
Blend Mode: Normal
Opacity: 80%
Gradient od ove boje #000000 ka ovoj boji #D58761
Ugao Angle na 180 stepen
Ostale vrednosti ostavite kao po default-u
[You must be registered and logged in to see this image.]/3D_efekat_lica/8.jpg" alt=""/>
Korak 9
Ukoliko vam je još uvek aktiviran prozor za Layer Style aktivirajte opciju Pattern Overlay, a ukoliko ne aktivirajte ponovo Layer Style tako što ćete da idete na Layer-> Layer Style-> Blending Options. U podešavanjima za Pattern Overlay podesite:
Blend Mode: Multiply
Opacity: 100%
Pattern: Metal Landscape
Ostale parameter ostavite kao što je po default-u
Sada uključite Layer Style za Layer kvadratići, aktivirajte opciju Outer Glow i podesite:
Blend Mode: Color Dodge
Opacity: 75%
Color: #FFFFFF
Sizye: 10px
Ostale parameter ostavite kao što su po default-u
[You must be registered and logged in to see this image.]
Korak 10
Ponivite sada sve od koraka 6 do koraka 9 kako bi ste napravili još 3D blokova ili kockica na desnoj strani lica.
[You must be registered and logged in to see this image.]
Korak 11
Spojite sve layer-e rupe koje ste kreirali i idite na Layer-> Layer Style-> Blending Options. Aktivirajte Bevel and Emboss i podesite sledeće parametre:
Style: Inner Bevel
Depth: 72%
Size: 5px
Soften: 0px
Angle: 0
Altitude: 50
Highlight Mode: Screen
Highlight Color: #DCA57E
Highlight Opacity: 100%
Shadow Mode: Multiply
Shadow Color: #000000
Shadow Opacity: 75%
Ostale parameter ostavite kao što su po default-u
[You must be registered and logged in to see this image.]
Korak 12
Kreirajte novi layer ispod Kvadratića, odnosno blokova i nazovite ga Dim. Podesite foreground boju na #FFFFFF. Učitajte Reborn brushes iz pratećeg materijala i sa tim brushom nacrtajte par dimova sa različitim veličinama četkica, a zatim idite na -> Layer Style-> Blending Options i ukljičite Outer Glow i podesite sledeće parametre:
Blend Mode: Linear Dodge (Add)
Opacity: 75%
Color: #FFFFFF
Spread: 0px
Size: 5px
Ostale parameter ostavite kao što su po default-u
[You must be registered and logged in to see this image.]
Korak 13
Sada je potrebno da kreiramo nekoliko tamnih kockica, odnosno blokova. Kreirajte novi layer i nazovite ga Tamni Kvadratići ili Tamni Blokovi. Koristeći Pen Tool ili neku drugu altku koja vam više odgovara popunite par kvadratića prateći mrežu sa crnom bojom #000000. Zatim podesite Blend Mode Layer-a na Soft Light.
[You must be registered and logged in to see this image.][You must be registered and logged in to see this link.] alt=""/>
Korak 14
Da bi slika izgledala još bolje potrebno je napraviti i par svetlih kockica, odnosno blokova. Kreirajte novi layer i nazovite ga Svetli Kvadratići ili Svetli Blokovi. Koristeći Pen Tool ili neku drugu alataku koja vam više odgovara popunite par kvadratića prateći mrežu sa belom bojom #FFFFFF. Zatim podesite Blend Mode Layer-a na Soft Light.
[You must be registered and logged in to see this image.]
Korak 15
Sada je još ostalo da napravimo lice malo mutnijim, odnosno da nanesemo jedan Blur Filter. Aktivirajte Layer Lice i idite na Filter -> Blur -> Surface Blur i podesite sledeće parametre:
Radius: 5px
Threshold: 15 levels
Kreirajte novi Levels Adjustment Layer i unestie sledeće vrednosti:
10, 1.25, 244
Kreirajte novi layer i koristeći veliku Soft Brush četkicu sa crnom bojom #000000 i opacity 40% nanesite je na desnoj strani kako bi izgledalo da kvadratići fejdiraju, odnosno da se postepeno pojavljuju na slici.
[You must be registered and logged in to see this image.]
-----------------------------------------
Preuzeto sa: [You must be registered and logged in to see this link.]
Ovo je jako moćan efekat u Photoshop-u. Obratite pažnju na to da je tutorijal napred i da neću obraćati mnogo pažnje na neke osnovne stvari jer se podrazumeva da to znate. Svakako i onaj ko malo manje zna osnovne stvari snaći će se i uspeće da završi tutorijal ali će mu trebati mnogo više vremena, dok za onoga ko je savladao odlično tehnike Layer-a, Layer Style, Layer podešavanja, Selektovanje siguran sam da mu neće trebati više od 15-20min da prođe kroz ceo tutorijal.
Ovo je slika sa kojom ćemo početi tutorijal:
[You must be registered and logged in to see this image.]
Korak 1
Otvorite sliku-1 iz pratećeg materijala u Photoshop-u.
[You must be registered and logged in to see this image.]
Korak 2
Napravite novi dokumet veličine 750x550px, a zatim popunite pozadinu (Background layer) crnom bojom #000000. Prekopirajte prethodnu sliku koju ste otvorili u Photoshop-u na vaš novi dokument. Pozicionirajte sliku otprilike na sredinu i uzmite Soft Eraser tool kako bi ste obrisali ne potrebnu pozadine slike.
[You must be registered and logged in to see this image.]
Korak 3
Napravite novi dokument veličine 20x20px, a zatim kreirajte novi layer. Uzmite Pencil tool sa veličinom 1px i belom bojom #FFFFFF i nacrtajte na levoj strain slovo L, isključite vidljivost background layer-a i kliknite Ctrl+A kako bi ste sve selektovali i idite na Edit->Define Pattern, nazovite ga “Mreža”.
Vratite se na vaš glavni dokument, napravite novi layer nazovite ga lice. Uzmite Paint Bucket tool i u podešavanjima ove alatke promenite Foreground opciju na Pattern i izaberite iz liste pattern-a prethodno kreirani pattern Mreža.
[You must be registered and logged in to see this image.]
Korak 4
Obrišite kockice koje se nalaze pored glave. Idite na Edit > Transform > Warp. Promenite konstrukciju mreže kao što je prikazano na slici:
[You must be registered and logged in to see this image.]
Korak 5
Promenite opacity vrednost layera na kome vam se nalazi mreža na 20%. Idite na Layer-> Layer Style-> Blending Options. Aktivirajte Outer Glow i podesite:
Blend Mode: Color Dodge
Opacity: 100%
Boju na belu #FFFFFF
Spread: 0
Size: 5px
Ostale parameter ostavite po default-u da ostanu isti.
[You must be registered and logged in to see this image.]
Korak 6
Napravite novi layer i nazovite ga rupe. Uzmite Pen Tool napravite par crnih okvira tako što ćete pratiti belu mrežu. Kada ste to završili držite Ctrl + levi klik miša na sličicu layer-a koji predstavlja layer na kome ste nacrtali crne okvire kako bi ste aktivirali selekciju, a zatim popunite selekciju crnom bojom #000000. Naravno ukoliko vam je lakše možete koristiti i neku drugu tehniku kako bi ste dobili crne kvadratiće kao što je Rectangular tool i Paint bucket tool. Uglavnom potrebno je na novom layer-u rupe da dobijte otprilike ovakve crne kvadratiće:
[You must be registered and logged in to see this image.]
Korak 7
Držite Ctrl + levi klik miša na layer rupe kako bi ste ih selekotvali, a zatim klikinte na layer lica i Ctrl+X za cut opciju i odmah Ctrl+V za paste opciju. Nazovite novo kreirani layer kvadratići. Na ovaj način ste prekopirali na novi layer delove lica koju su prethodno bili crno obeleženi kvadratićima. Pomerite nove kvadratiće u desnu stranu, za ovo možete uzeti na primer Move tool. Idite zatim na Edit-> Free Transform i pomerite malo ugao pod kojim se nalaze, tako što ćete držati Ctrl i pomeriti jedan od kvadratiće na desnoj strani na gore, naravno predpostavljam da ya ove tehnike već znate jer je ovo napredni tutorijal.
[You must be registered and logged in to see this image.]
Korak 8
Napravite duplikat layer-a Kvadratići. Pomerite donji layer za 1 px levo, ponovite ovo 10 puta i tako ćete dobiti efekat kocke. Spojite ovih 10 layer-a uradite Merege layer i nazovite layer “strana”, ali OBAVEZNO samo tih 10 layer-a tako da vam ostane i dalje layer Kvadratići . Zatim idite na Layer-> Layer Style-> Blending Options. Aktivirajte Gradient Overlay i podestite:
Blend Mode: Normal
Opacity: 80%
Gradient od ove boje #000000 ka ovoj boji #D58761
Ugao Angle na 180 stepen
Ostale vrednosti ostavite kao po default-u
[You must be registered and logged in to see this image.]/3D_efekat_lica/8.jpg" alt=""/>
Korak 9
Ukoliko vam je još uvek aktiviran prozor za Layer Style aktivirajte opciju Pattern Overlay, a ukoliko ne aktivirajte ponovo Layer Style tako što ćete da idete na Layer-> Layer Style-> Blending Options. U podešavanjima za Pattern Overlay podesite:
Blend Mode: Multiply
Opacity: 100%
Pattern: Metal Landscape
Ostale parameter ostavite kao što je po default-u
Sada uključite Layer Style za Layer kvadratići, aktivirajte opciju Outer Glow i podesite:
Blend Mode: Color Dodge
Opacity: 75%
Color: #FFFFFF
Sizye: 10px
Ostale parameter ostavite kao što su po default-u
[You must be registered and logged in to see this image.]
Korak 10
Ponivite sada sve od koraka 6 do koraka 9 kako bi ste napravili još 3D blokova ili kockica na desnoj strani lica.
[You must be registered and logged in to see this image.]
Korak 11
Spojite sve layer-e rupe koje ste kreirali i idite na Layer-> Layer Style-> Blending Options. Aktivirajte Bevel and Emboss i podesite sledeće parametre:
Style: Inner Bevel
Depth: 72%
Size: 5px
Soften: 0px
Angle: 0
Altitude: 50
Highlight Mode: Screen
Highlight Color: #DCA57E
Highlight Opacity: 100%
Shadow Mode: Multiply
Shadow Color: #000000
Shadow Opacity: 75%
Ostale parameter ostavite kao što su po default-u
[You must be registered and logged in to see this image.]
Korak 12
Kreirajte novi layer ispod Kvadratića, odnosno blokova i nazovite ga Dim. Podesite foreground boju na #FFFFFF. Učitajte Reborn brushes iz pratećeg materijala i sa tim brushom nacrtajte par dimova sa različitim veličinama četkica, a zatim idite na -> Layer Style-> Blending Options i ukljičite Outer Glow i podesite sledeće parametre:
Blend Mode: Linear Dodge (Add)
Opacity: 75%
Color: #FFFFFF
Spread: 0px
Size: 5px
Ostale parameter ostavite kao što su po default-u
[You must be registered and logged in to see this image.]
Korak 13
Sada je potrebno da kreiramo nekoliko tamnih kockica, odnosno blokova. Kreirajte novi layer i nazovite ga Tamni Kvadratići ili Tamni Blokovi. Koristeći Pen Tool ili neku drugu altku koja vam više odgovara popunite par kvadratića prateći mrežu sa crnom bojom #000000. Zatim podesite Blend Mode Layer-a na Soft Light.
[You must be registered and logged in to see this image.][You must be registered and logged in to see this link.] alt=""/>
Korak 14
Da bi slika izgledala još bolje potrebno je napraviti i par svetlih kockica, odnosno blokova. Kreirajte novi layer i nazovite ga Svetli Kvadratići ili Svetli Blokovi. Koristeći Pen Tool ili neku drugu alataku koja vam više odgovara popunite par kvadratića prateći mrežu sa belom bojom #FFFFFF. Zatim podesite Blend Mode Layer-a na Soft Light.
[You must be registered and logged in to see this image.]
Korak 15
Sada je još ostalo da napravimo lice malo mutnijim, odnosno da nanesemo jedan Blur Filter. Aktivirajte Layer Lice i idite na Filter -> Blur -> Surface Blur i podesite sledeće parametre:
Radius: 5px
Threshold: 15 levels
Kreirajte novi Levels Adjustment Layer i unestie sledeće vrednosti:
10, 1.25, 244
Kreirajte novi layer i koristeći veliku Soft Brush četkicu sa crnom bojom #000000 i opacity 40% nanesite je na desnoj strani kako bi izgledalo da kvadratići fejdiraju, odnosno da se postepeno pojavljuju na slici.
[You must be registered and logged in to see this image.]
-----------------------------------------
Preuzeto sa: [You must be registered and logged in to see this link.]
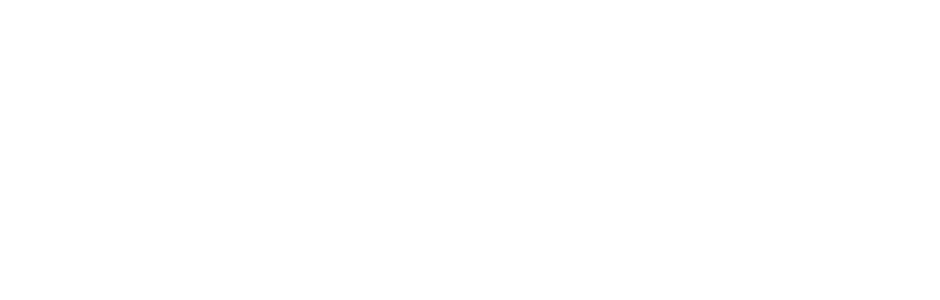
 Prijem
Prijem
